Connecting to Windows Instances
Note
This guide assumes you associated your SSH Key Pair with the instance when it was created, and that you are connected to the Anvil VPN.
Access to Windows instances is provided via Remote Desktop (RDP). When the Windows instance is created, the password is set randomly using your SSH Key Pair. This password can be retrieved via the Dashboard web interface, and then is used to login via Remote Desktop.
Once your instance is running, login to the Anvil web dashboard at https://anvil.unl.edu and click the Instances menu option on left-hand side. You should see an entry for your instance similar to the following:

Click the down arrow next to Create Snapshot to open the drop-down menu and select Retrieve Password:
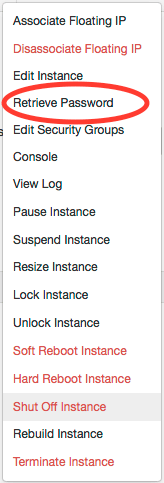
This will open a new pop-up window where you will need to select your private SSH key file. Click the Choose File button to open a file explorer window.
Warning
Due to the size of the image and other factors, it may take several minutes for a Windows instance to complete setup and be accessible. It is recommended to wait 15-30 minutes after the Status field shows Active before trying to connect.
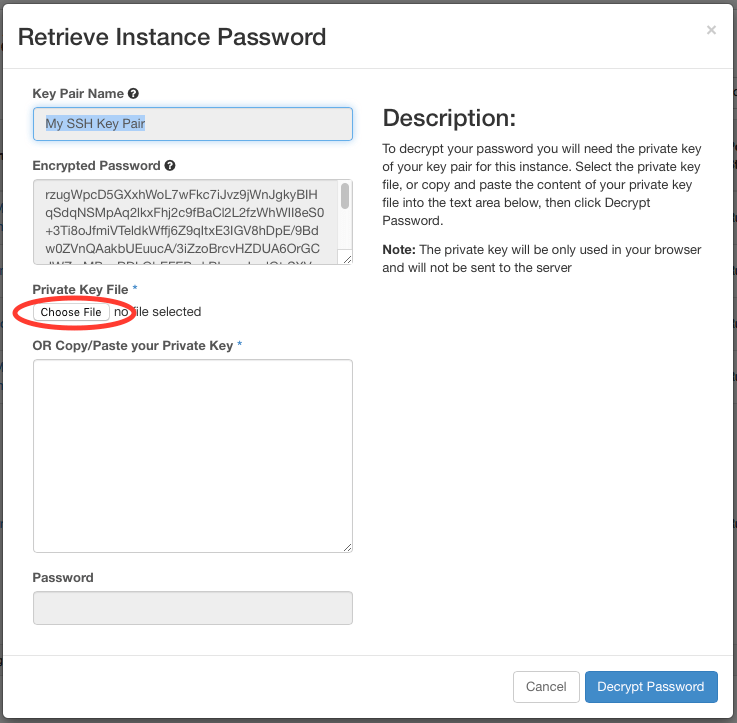
Navigate to your private key file and choose to open the file. The large text box should now have the contents of your private key. Click the Decrypt Password button:
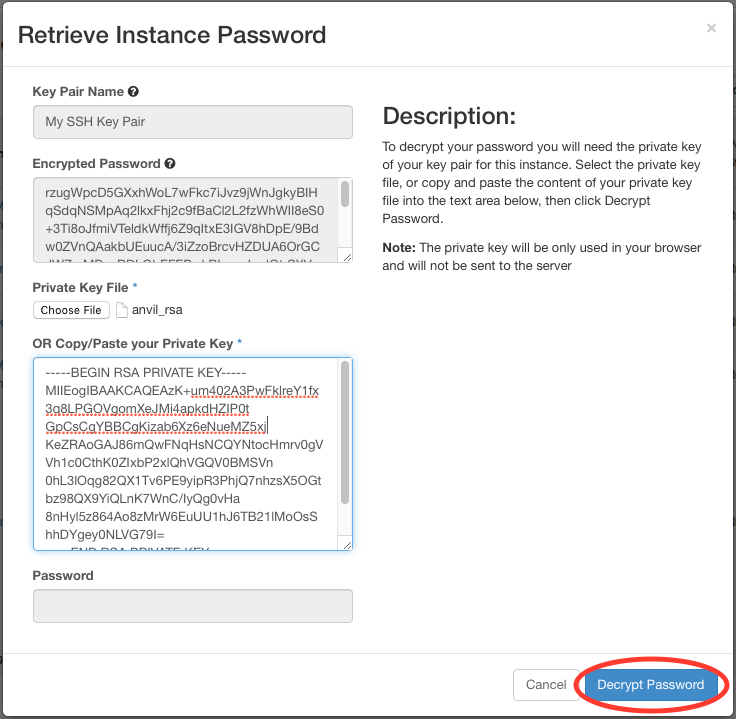
The randomly generate password should appear in the Password field.
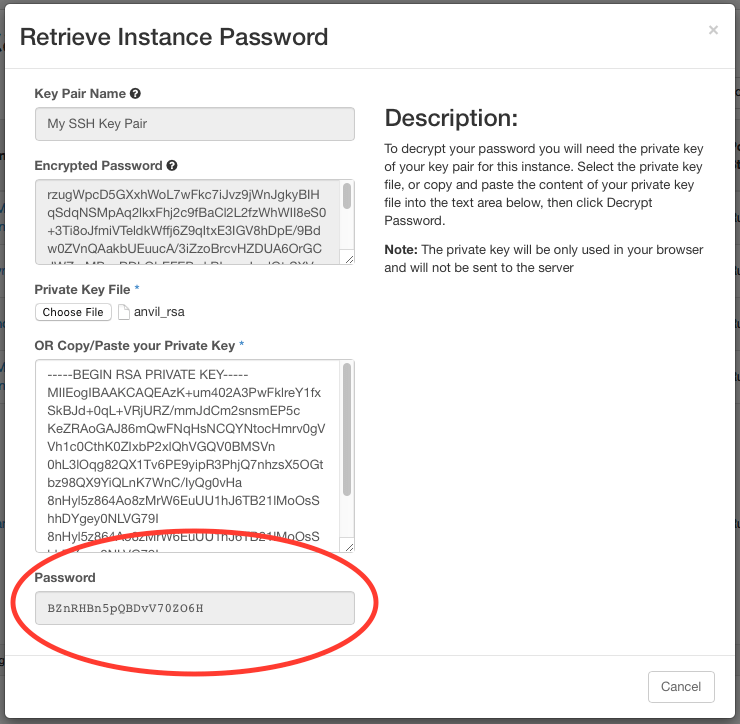
Copy and paste this password into a convenient text editor.
Next, start your Remote Desktop client. If you are using Windows, you will already have the Windows-provided client program installed. For Mac users, there is a free Microsoft client in the app store.
Note
Older Remote Desktop clients may have problems connecting to Windows 10 instances due to changes in the security protocols for Remote Desktop. Be sure to use an up-to-date client program when connecting to Windows 10 instances.
Determine the IP address of your instance by looking at the fourth column entry on the Instances page:

Start your Remote Desktop client, enter the IP address in the name (or address) field, and click "Connect":
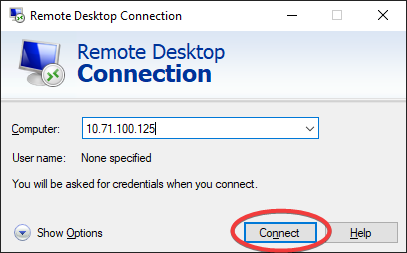
When prompted, enter .\cloud-user for the username when connecting to a Windows 10 instance, and the previously recovered password.
Note
For Windows 10, the username used to connect is always .\cloud-user
You may see a warning box about the certificate of the remote computer. To avoid this warning in the future, check the box that says "Don't ask me again for connections to this computer".
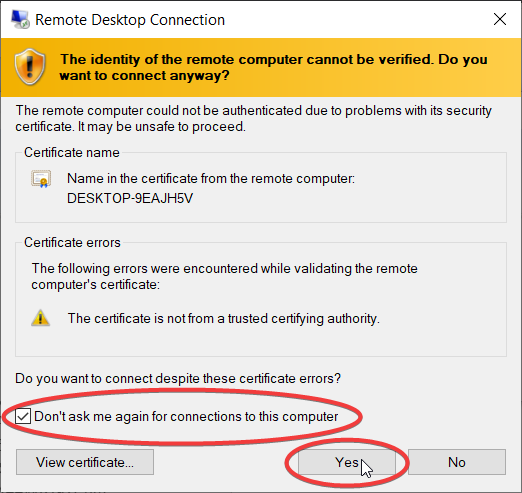
Click "Yes" to continue connecting. The Remote Desktop session should then start and you will be connected to your instance.