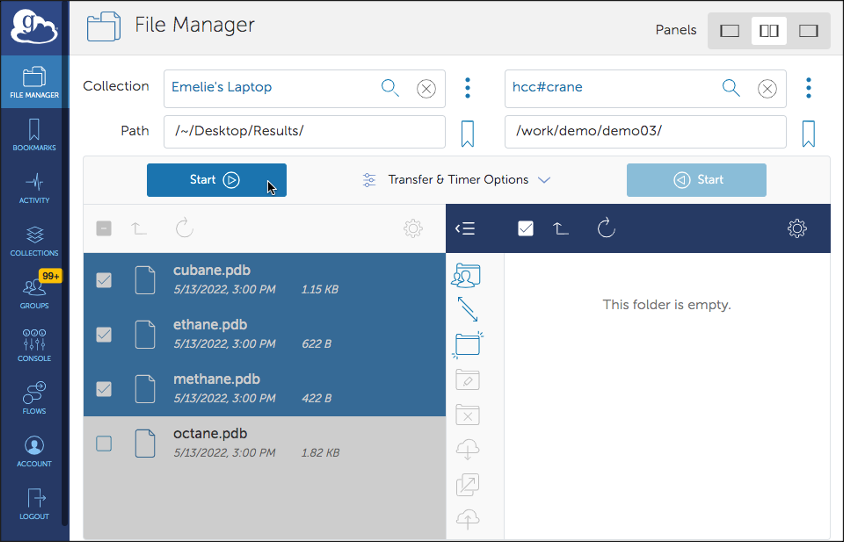File Transfers to and from Personal Workstations
Globus Connect Personal allows you to transfer files to and from your personal computer. Once this software is installed, file transfers are simple and proceed in much the same way as transfers between HCC collections.
-
Install Globus Connect Personal on your computer. Follow the detailed instructions for your operating system provided in the links below:
-
Once Globus Connect Personal has been successfully installed, your personal collection will show up in the 'Administered by You' section of the 'Collections' tab of your Globus home page. This collection is private by default, and therefore not visible or accessible to other Globus users.
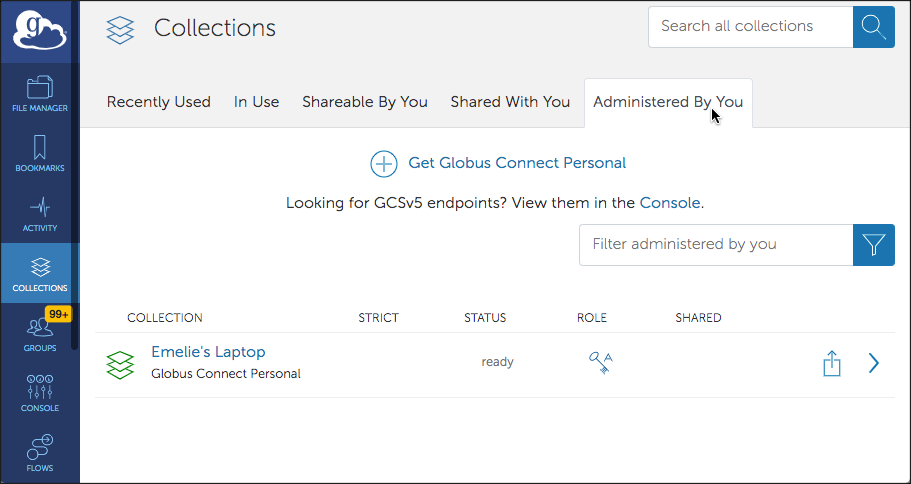
-
Make transfers to and from your personal collection just as you would from a public collection. From your Globus account, select the 'File Manager' tab from the left sidebar and enter the name of your new collection in the 'Collection' text box. Press 'Enter' and then navigate to the appropriate directory. Select "Transfer of Sync to.." from the right sidebar (or select the "two panels" icon from the top right corner) and Enter the second collection (for example:
hcc#swan, orhcc#attic), type or navigate to the desired directory, and initiate the file transfer by clicking on the blue arrow button.