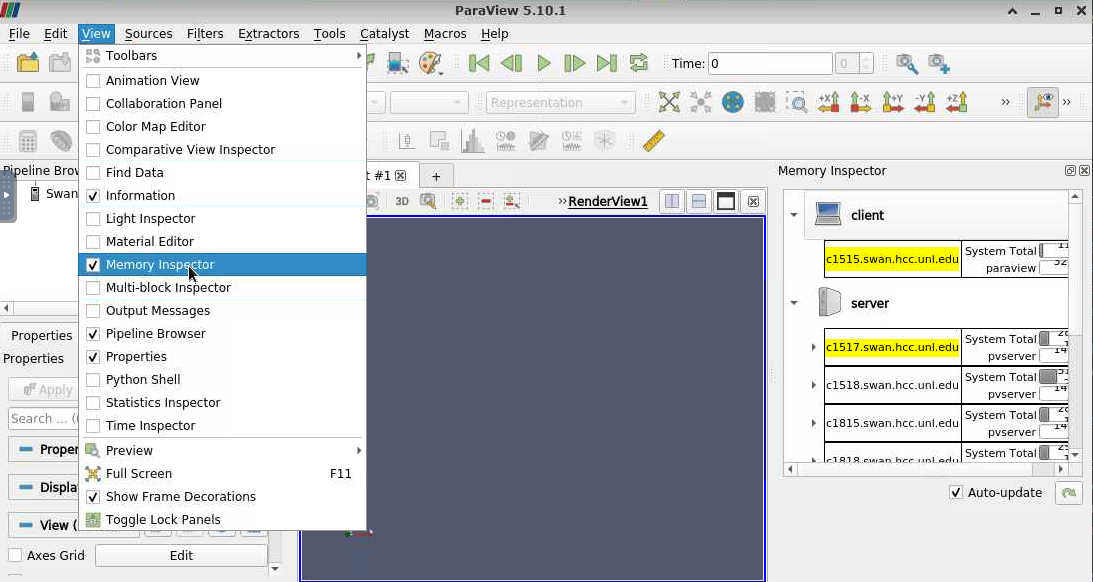Running Paraview
Paraview is an open-source, multi-platform data analysis and visualization application. Paraview can run as a client (GUI) only, or can run as a client-server model, utilizing a MPI-based server process for extra computational power. This document provides the steps to run ParaView on HCC resources in both client-only mode and client-server mode.
Running the ParaView client on HCC clusters¶
The ParaView GUI client can be ran from the OpenOnDemand Desktop App. After the Desktop App has launched, the ParaView client can be started by using the terminal to load the ParaView module and start the application.
module purge
module load paraview
paraview
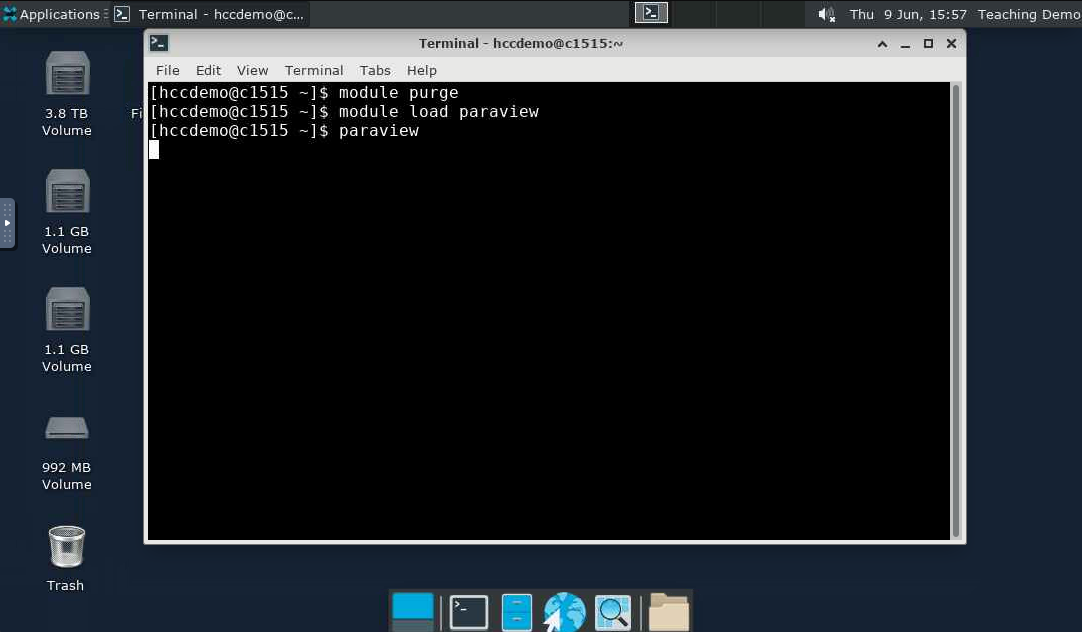
Once the ParaView application has started, it can be used similar to a locally installed version of ParaView to visualize data and results.
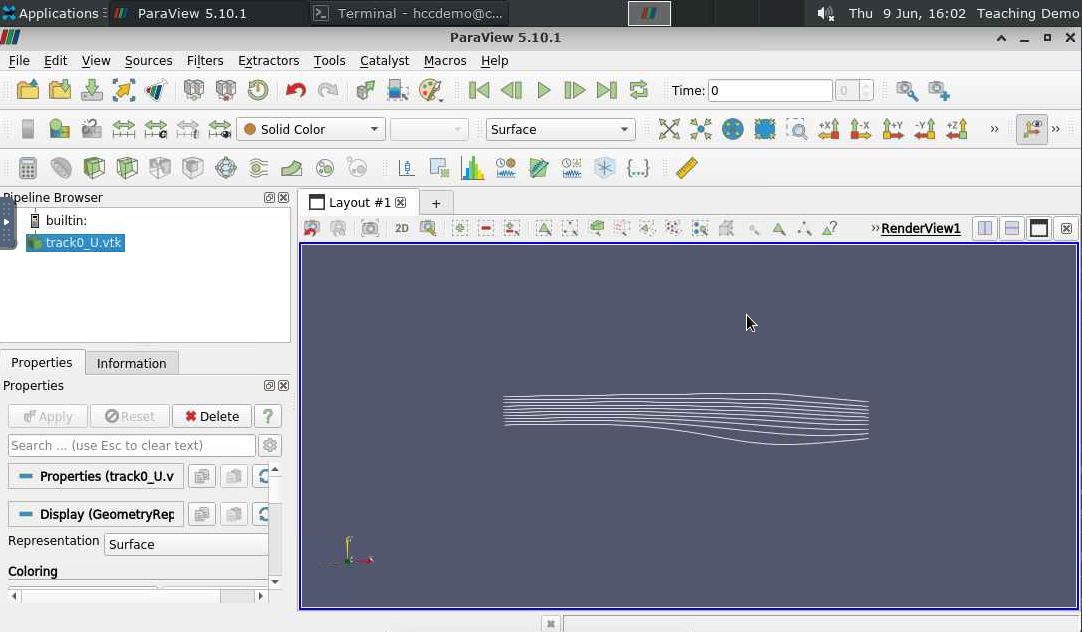
Running Paraview with extra resources¶
If you want to use additional resources beyond those available through an Open Ondemand application, you can run a ParaView server as a SLURM job and connect the ParaView client running in OpenOnDemand to the ParaView server.
To help facilitate this, a headless build of ParaView has been installed on Swan, which can be used to provide extra computational resources the GUI session. To start the MPI server process on Swan, you can use the following submit script as an example:
#!/bin/bash
#SBATCH --name=paraview-headless
#SBATCH --ntasks=16
#SBATCH --mem-per-cpu=1024
#SBATCH --time=03:15:00
#SBATCH --error=paraview.%J.err
#SBATCH --output=paraview.%J.out
module purge
module load compiler/gcc/11 openmpi/4.1 python/3.9 paraview-headless/5.10
PORT=$(shuf -i 10000-50000 -n 1)
mpirun pvserver -p $PORT
The PORT=$(shuf -i 10000-50000 -n 1) is important to help avoid starting the ParaView server on an already used networking port. Once the server job starts, it will print out the host and port to connect on in the 'paraview.out' file.
Example output:¶
Waiting for client...
Connection URL: cs://c1517.swan.hcc.unl.edu:41031
Accepting connection(s): c1517.swan.hcc.unl.edu:41031
Configuration will need done every time
The hostname and port is listed on the Accepting connection(s) line and are used in the GUI client to connect to the server process.
To connect to the server process, choose "File" > "Connect", then "Add Server".
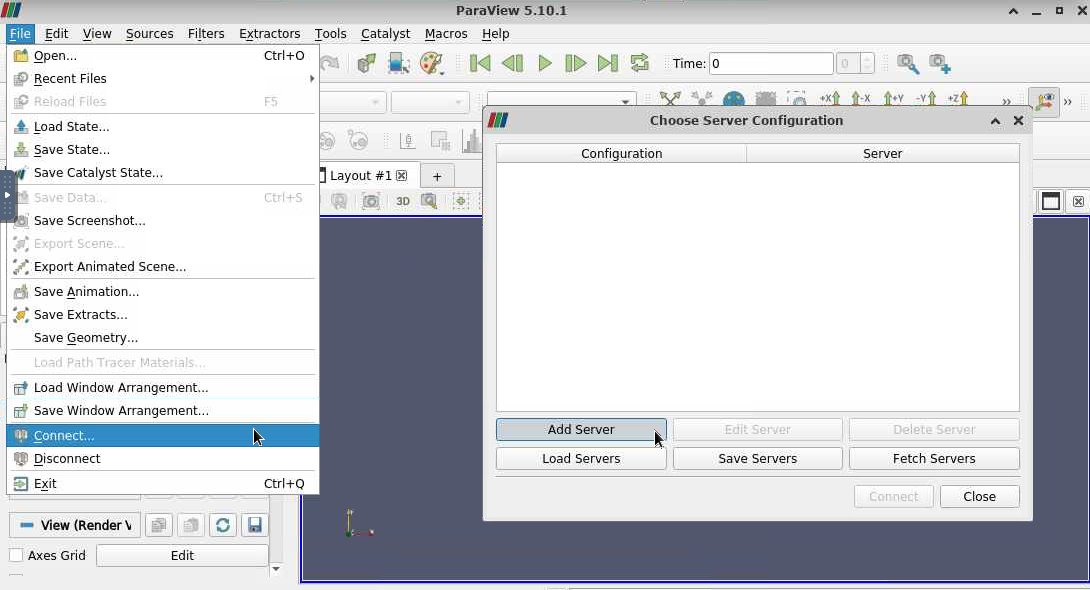
Fill in the information using the hostname and port previously. Using the example above, the dialog would look like
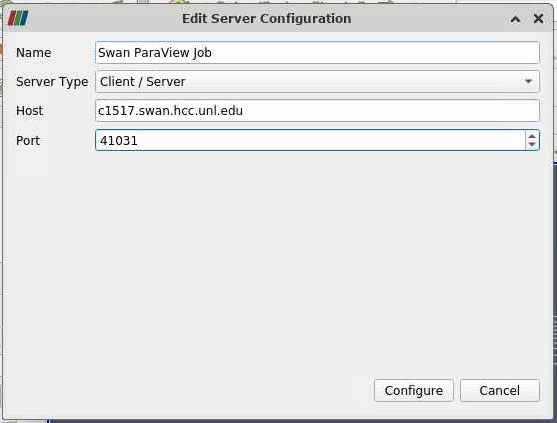
Click "Configure", then do "Manual Launch" on the next screen, and then save.
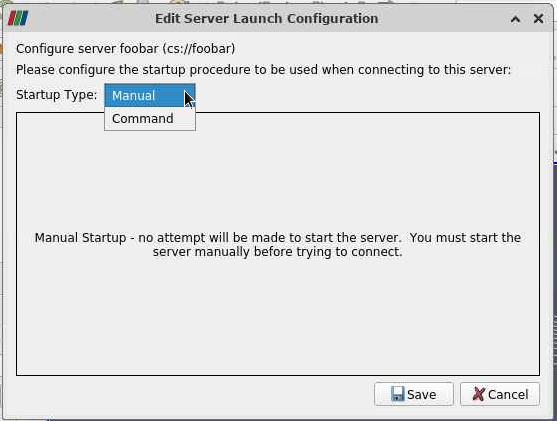 Once the configuration has been saved, it should return to the previous dialog and you can click "Connect" to have the client use the ParaView server running in a slurm job from earlier.
Once the configuration has been saved, it should return to the previous dialog and you can click "Connect" to have the client use the ParaView server running in a slurm job from earlier.
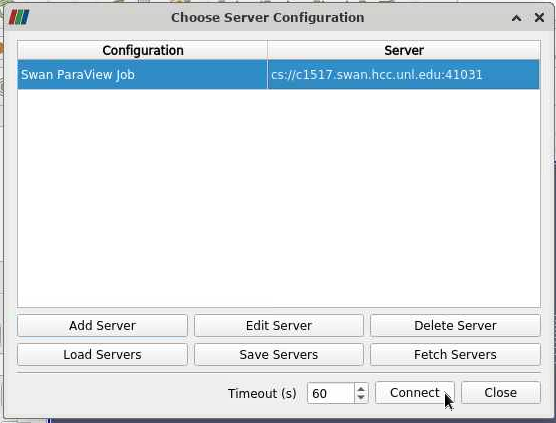 To verify you're connected, you can show the Memory Inspector by doing "View" -> "Memory Inspector". It should show both your client GUI and the server processes.
To verify you're connected, you can show the Memory Inspector by doing "View" -> "Memory Inspector". It should show both your client GUI and the server processes.