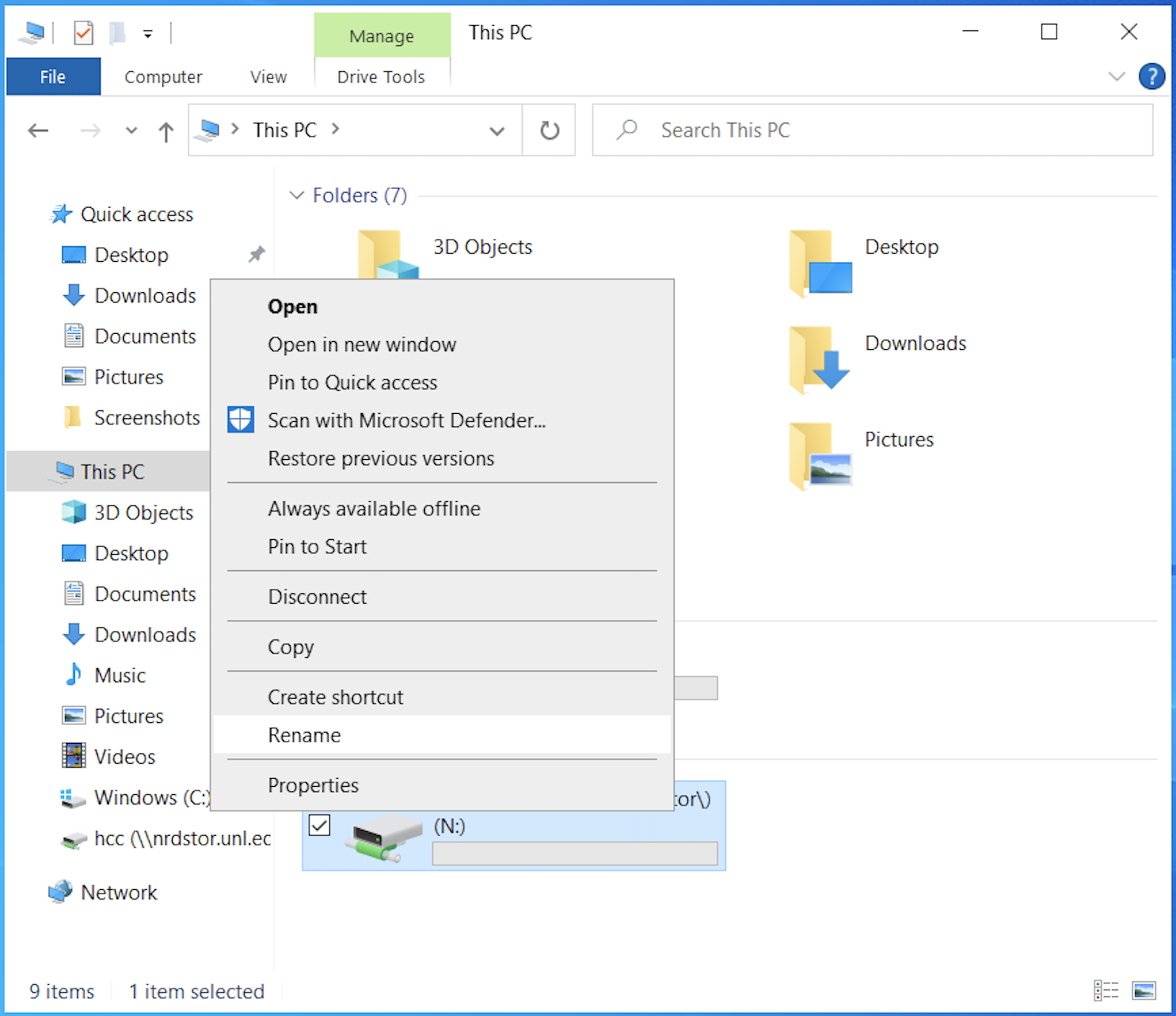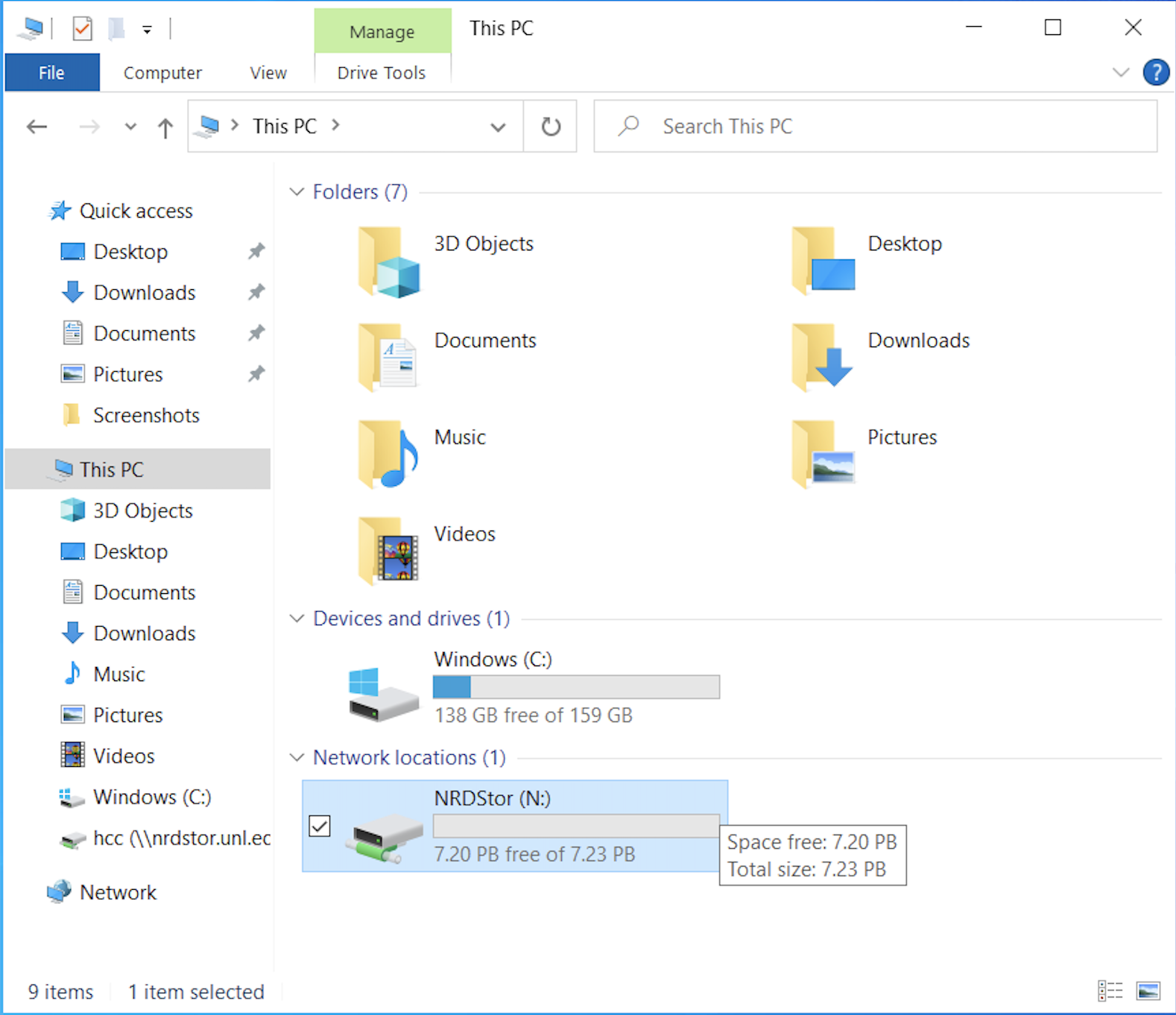Windows
Within Windows, NRDStor can be added as a drive for data and appear similar to an external USB hard drive.
To add NRDStor on Windows please follow the below steps:
Open "File Explorer"
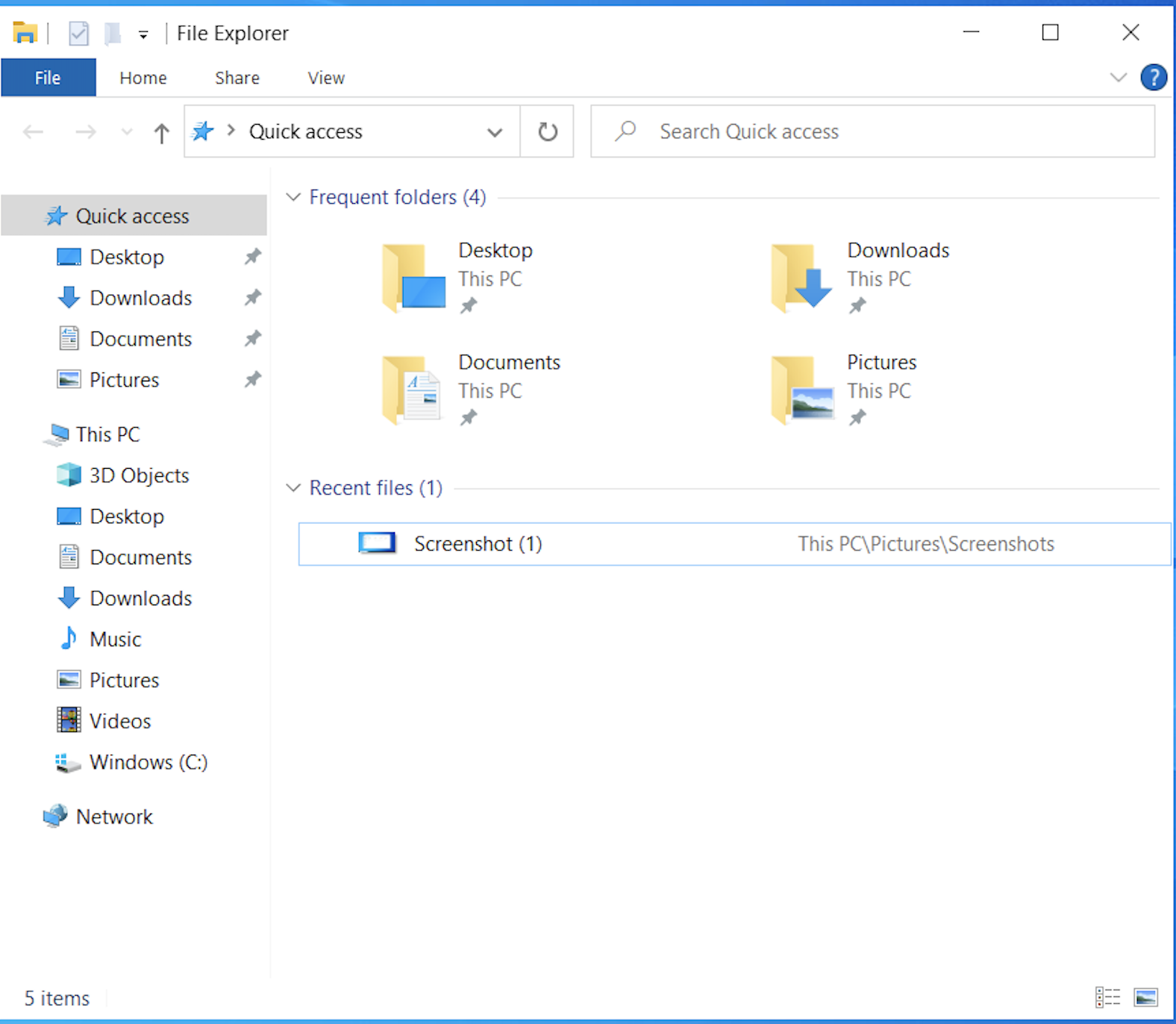
Right click on the "This PC" under the side bar and choose "Map Network Drive"
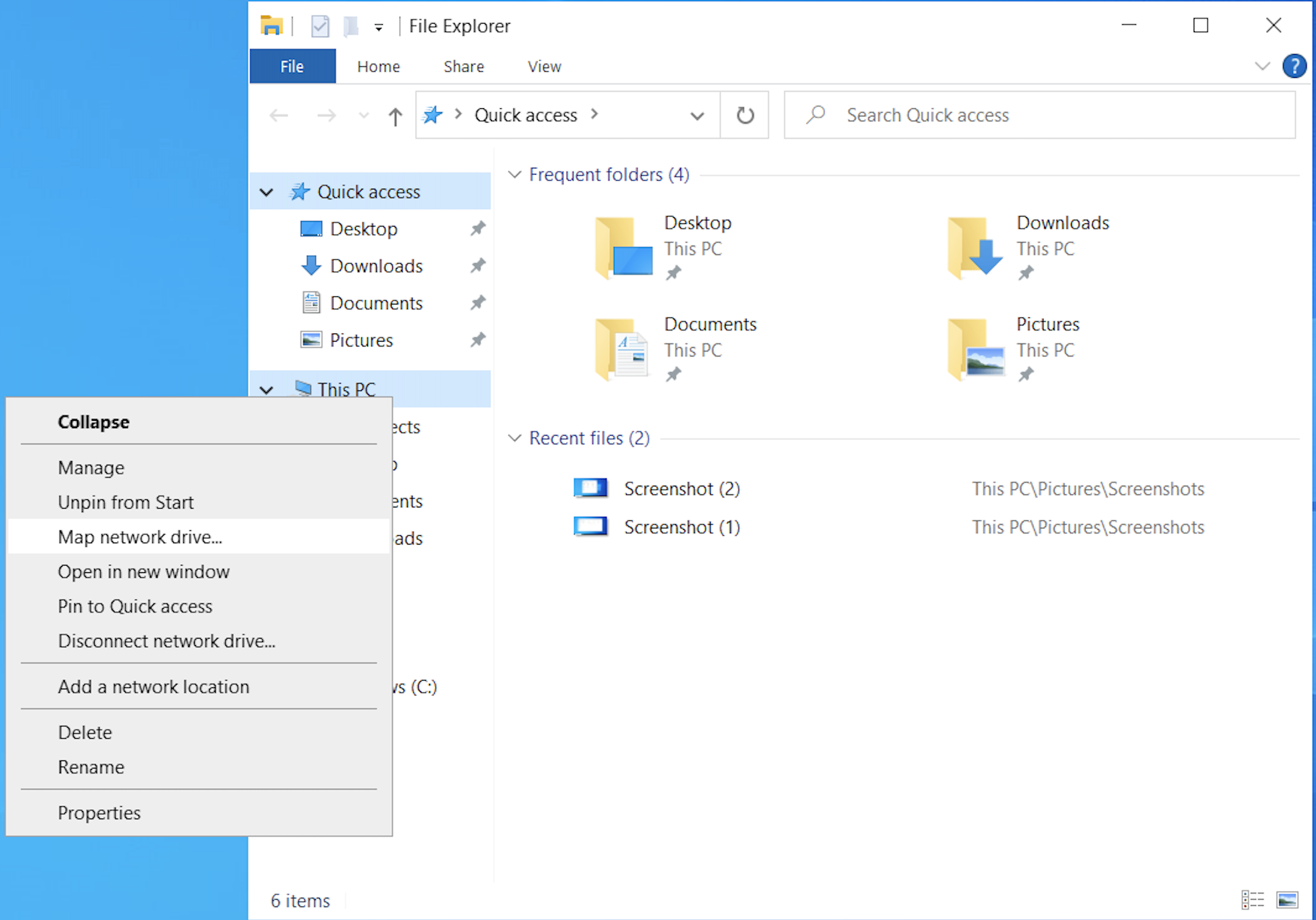
The following "Map Network Drive" will appear
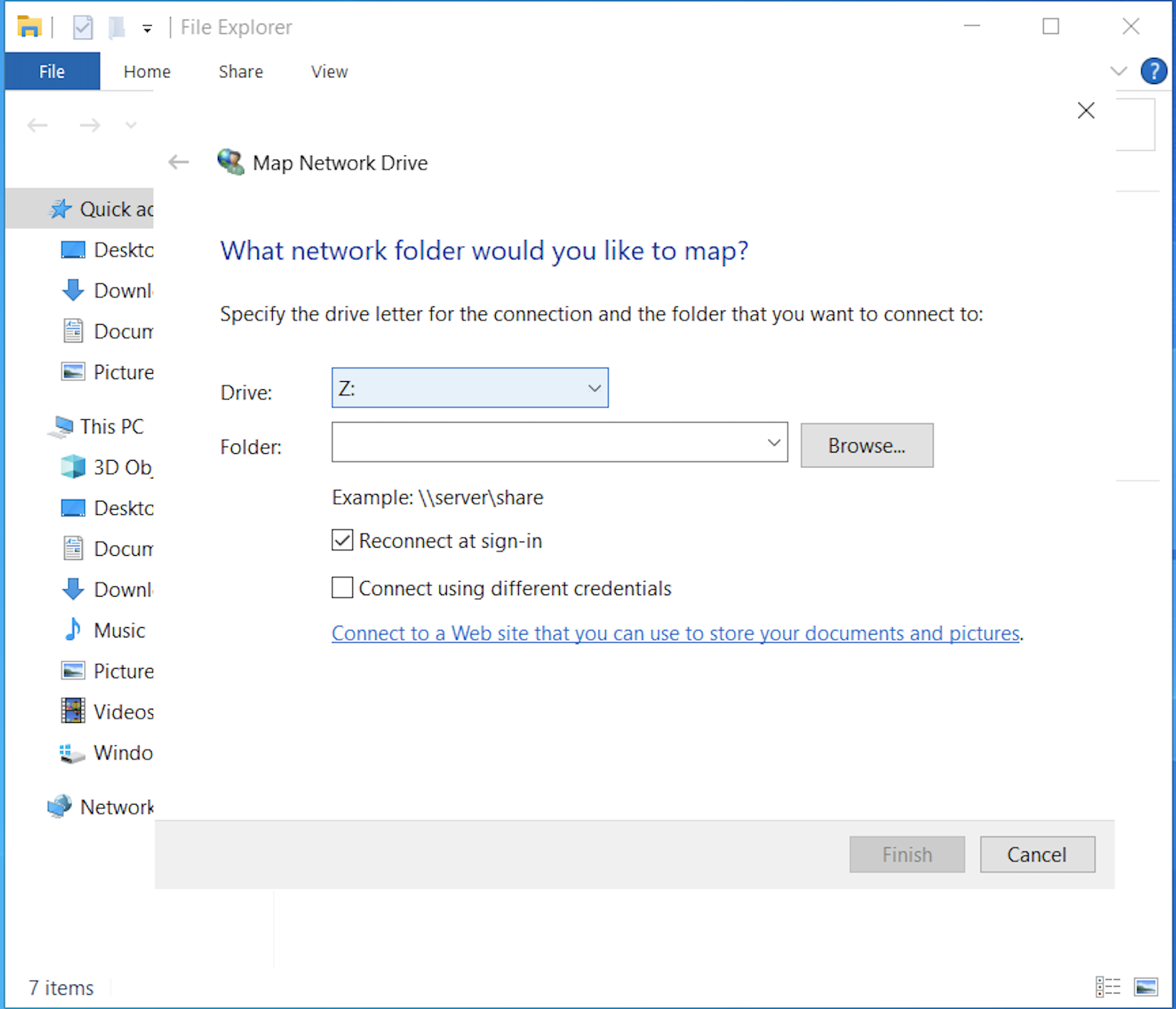
From the "Drive" menu, specify the drive letter for the connection. We choose the letter "N" which stands for NRDStor
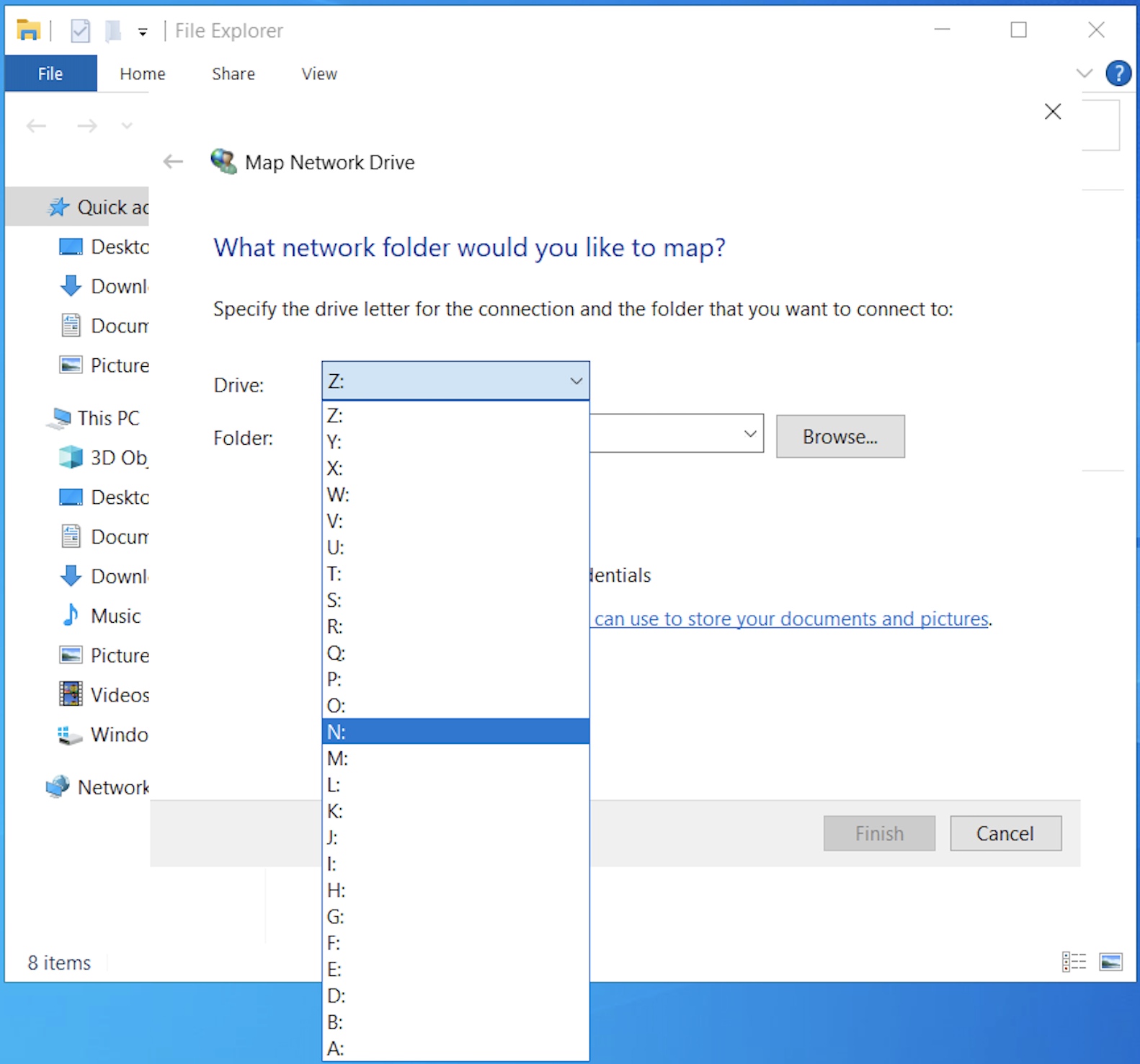
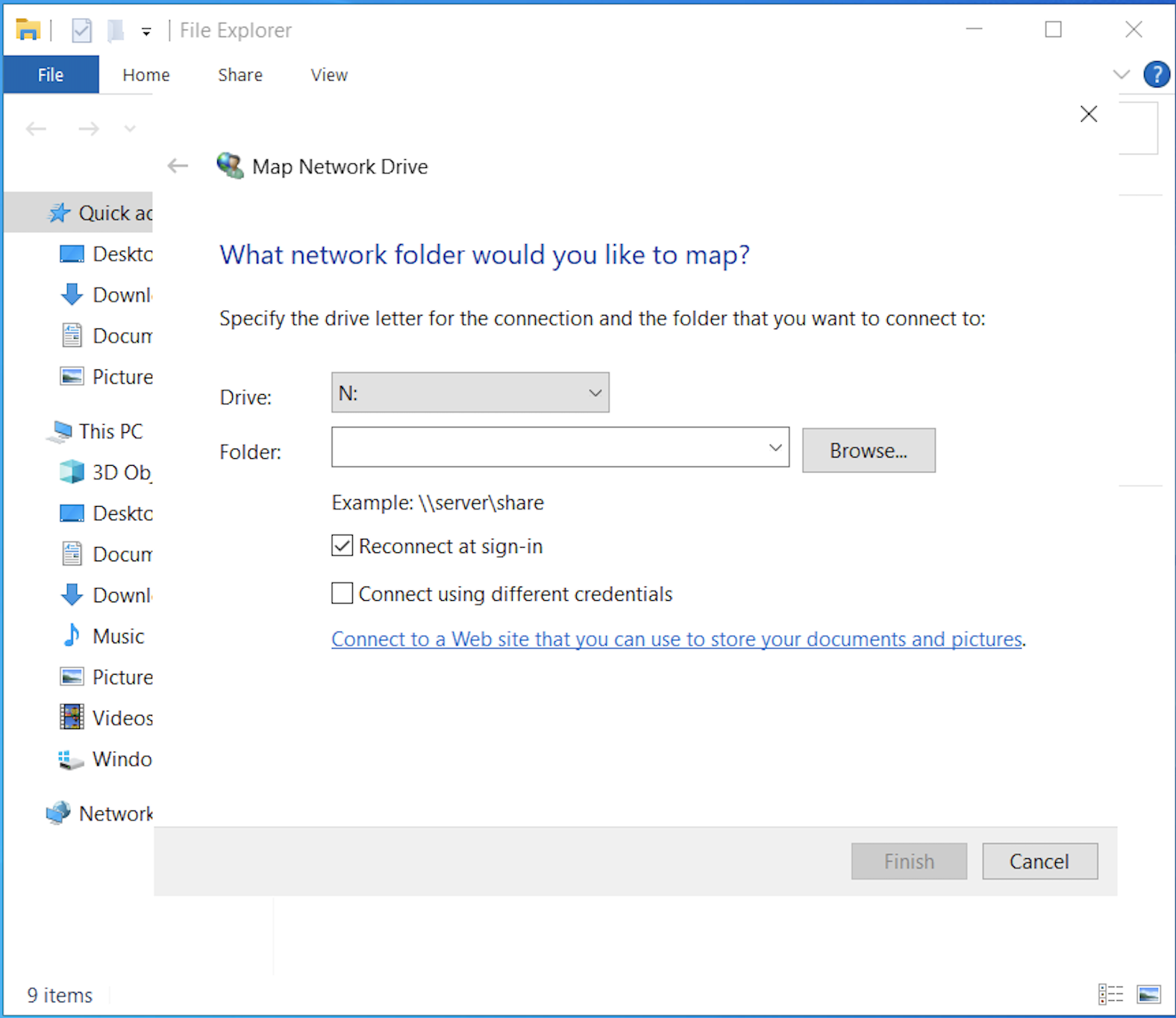
In the "Folder" box, enter "\\nrdstor.unl.edu\userspace" to access your user folder or use "\\nrdstor.unl.edu\groupspace" folder. These are automatically assigned to be in your primary HCC group's directory.
!!! note %}} The words userspace and groupspace used to access the NRDStor directory under a primary group are literal words, and not placeholders for your HCC group and username.
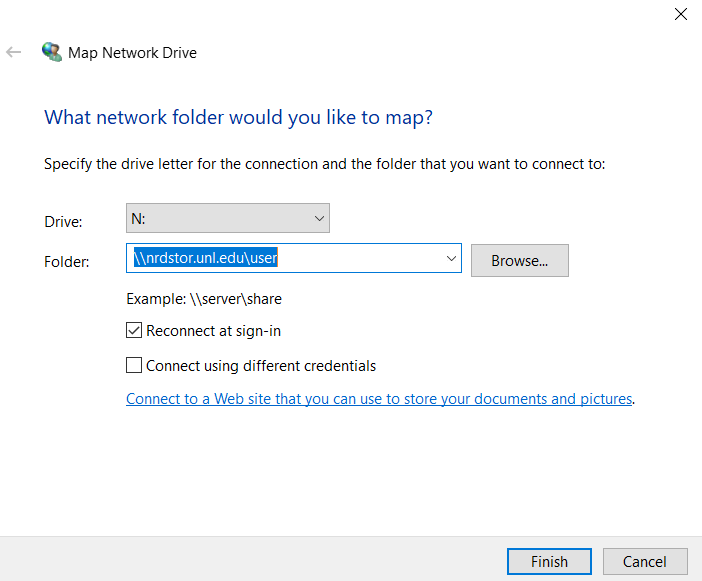
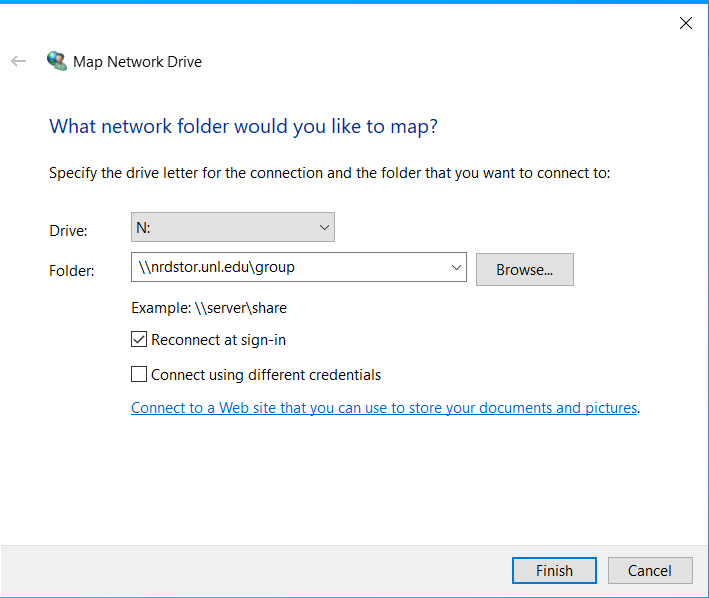
If you want to add a place from a secondary group, such as another research group, then you will need to specify the full path in the "Folder" box. Enter "\\nrdstor.unl.edu\nrdstor\GROUP\USER", replacing "GROUP" and "USER" with your HCC group and username. For example, the account, "hccdemo" who is a member of "demo" group would enter " \nrdstor.unl.edu\nrdstor\demo\hccdemo".
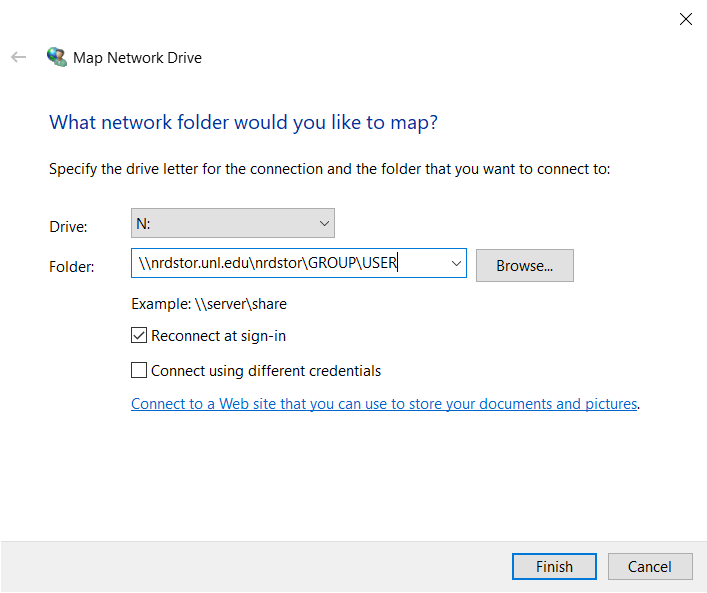
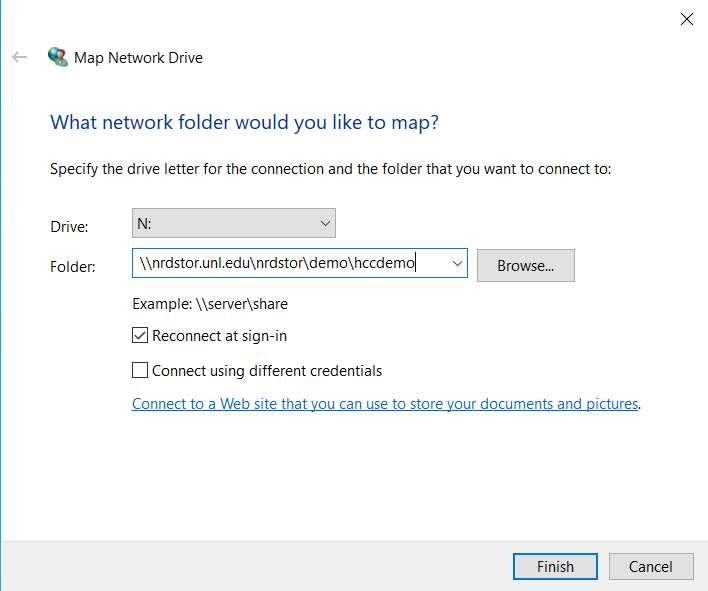
Click on "Finish". You will be prompted to sign in to an account. Use your University credentials to sign in, NOT your HCC credentials. Both your University username and email address will work. Note that, If you are on a University managed device, a sign-in may not be required.
Note the username is slightly different when not using a University-managed machine. You will need to prepend a prefix to your existing username.
The credentials to use depends on which campus you are associated with. Users from UNL, UNK, and UNO may use their local campus credentials. Users from UNMC must use their NUID username and password. Refer to the following table:
| Campus | Campus login | Windows username |
|---|---|---|
| UNL | husker@unl.edu | UNL-AD\husker |
| UNO | maverick@unomaha.edu | UNOMAHA\maverick |
| UNK | loper@unk.edu | UNKNET\loper |
| UNMC (via NUID) | 00000000 (NUID) | NEAD\00000000 |
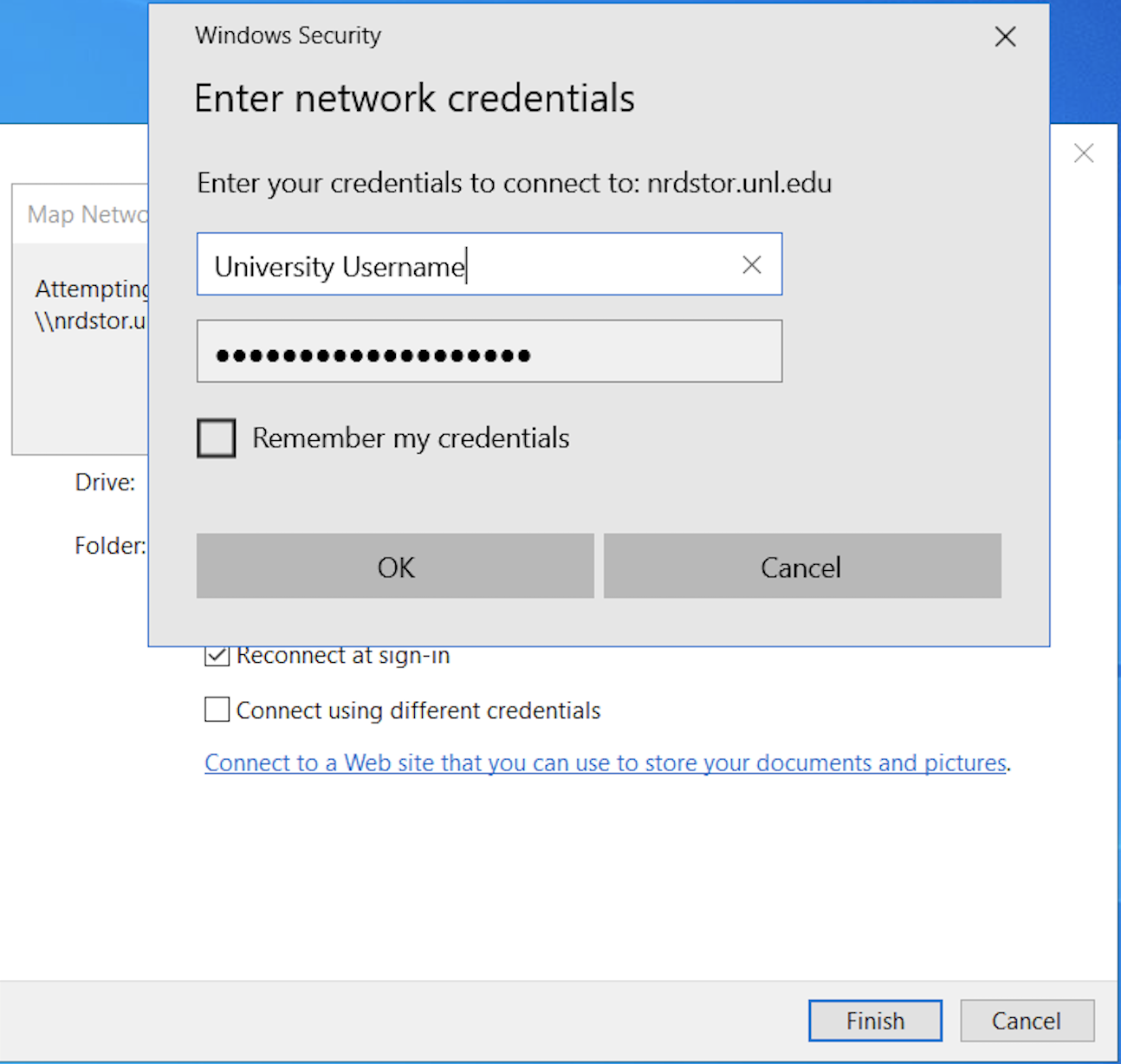
Note
For a device that is not managed by the University, you will need to add the appropriate prefix before your username. For example "jsmith1@unl.edu" would be "UNL-AD\jsmith1".
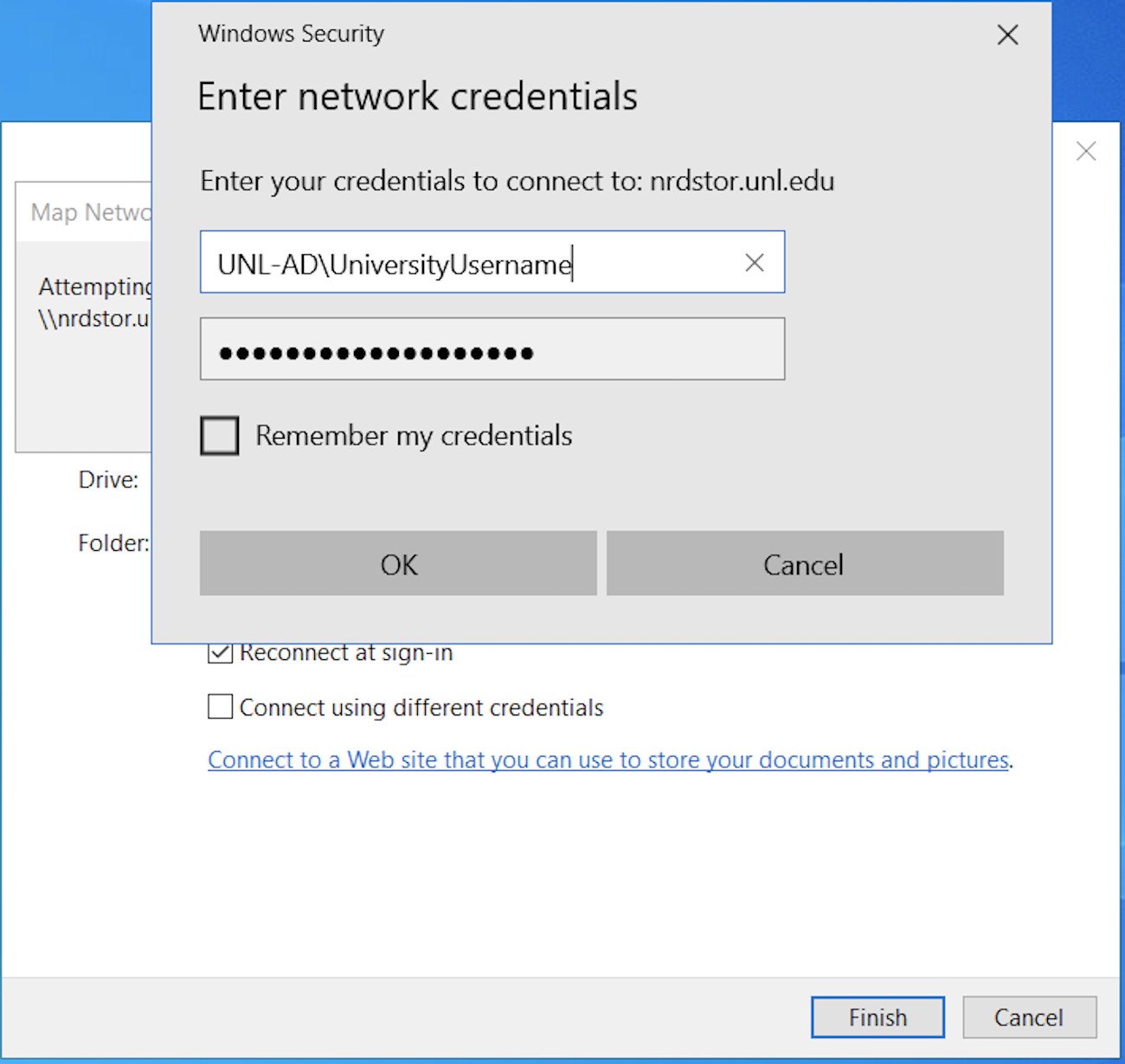
Once authentication has been successful, NRDStor will now be available from the side bar as a remote location.
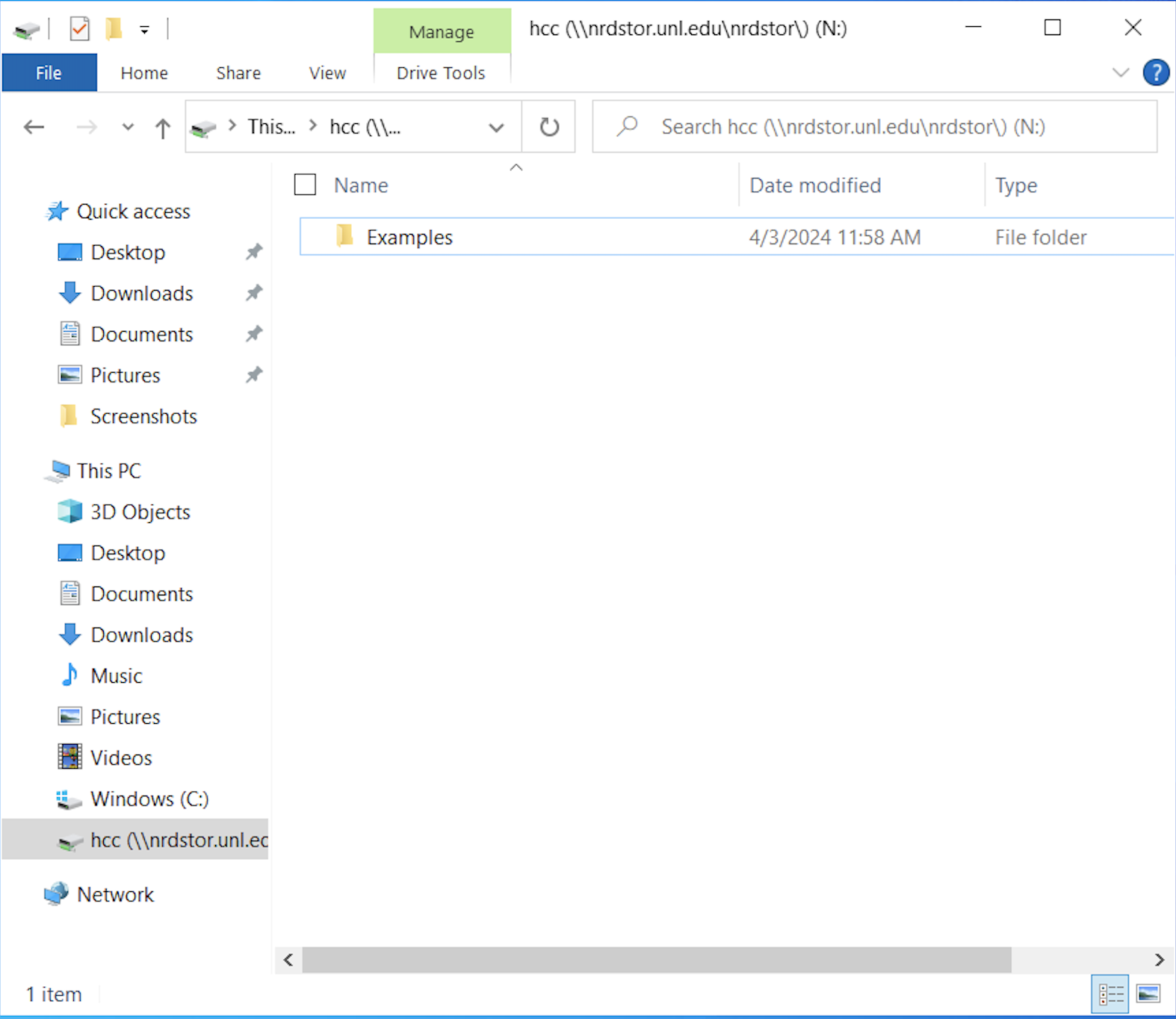
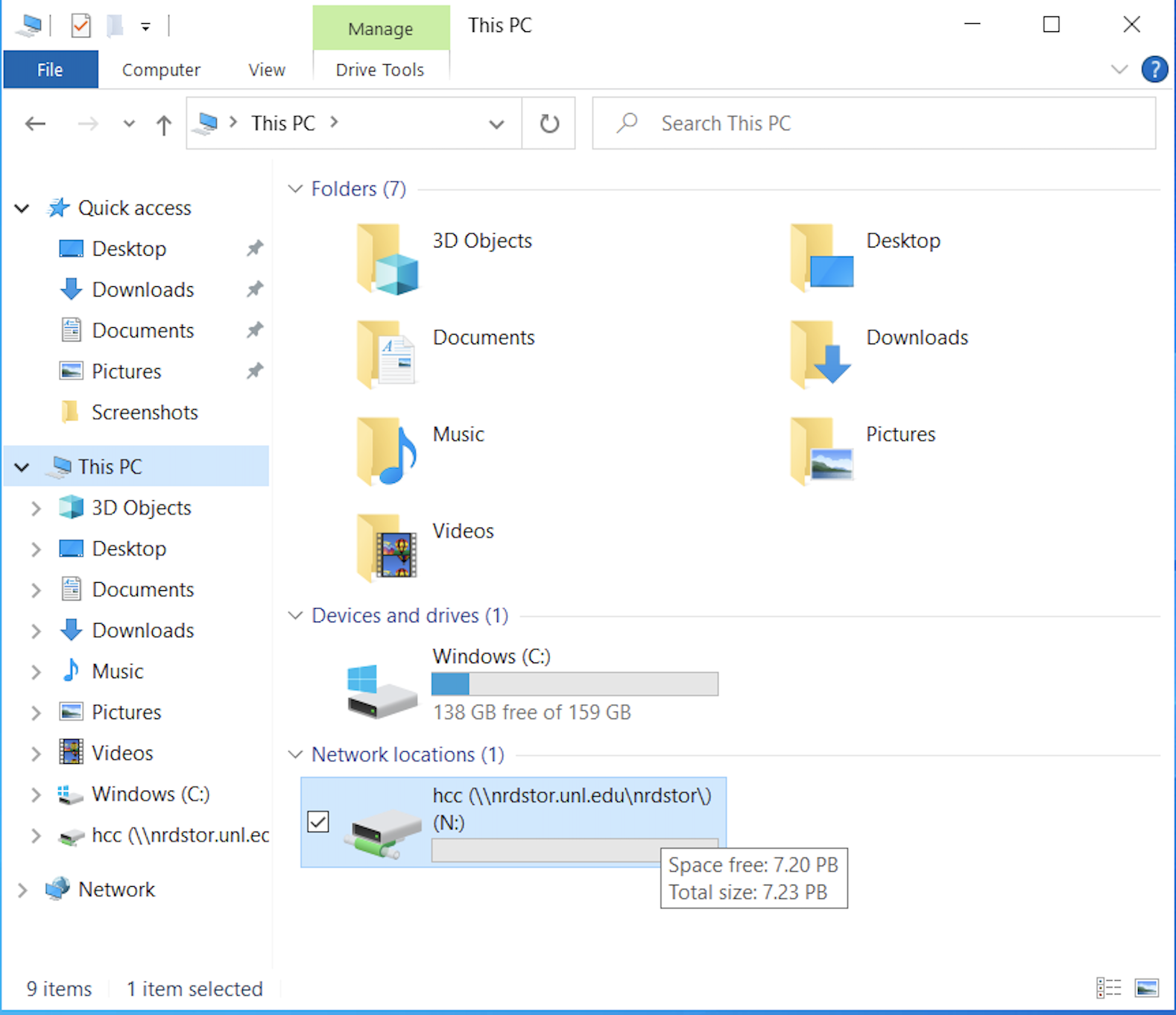
You can rename the NRDStor by right click on the "NRDStor" drive and choose rename. We rename the drive "NRDStor".
In the future, NRDStor can be access from the side bar or from the "Network Locations", and you can navigate to your group and user directories.